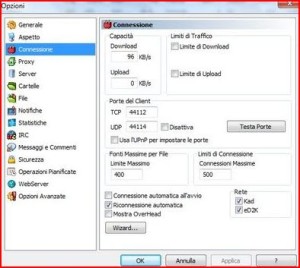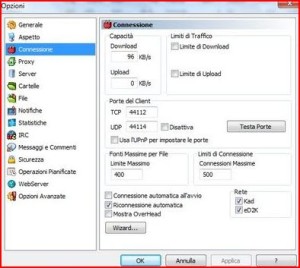In questo articolo spieghiamo cosa fare quando si ha un ID eMule basso, vediamo quindi come ottenere un iD eMule alto in modo da aumentare la velocità di download.
Uno dei motivi principali che impediscono a eMule di scaricare i file con velocità decente è certamente la presenza di ID basso. Un ID basso di eMule causa prestazioni non elevate e, anche se condividiamo mega e mega di dati, non scaricheremo mai abbastanza velocemente.
Un ID basso è solitamente il segno che c’è una sorta di collo di bottiglia, qualcosa che frena il collegamento fra il nostro computer e i server, ma è un problema che possiamo risolvere con molta facilità.
Il modo più semplice per ottenere un ID alto è utilizzare il protocollo UPnP per configurare le porte utilizzate dalla connessione. Si tratta di un protocollo che permette a due computer di comunicare tramite la rete in presenza di un router semplificando molto la comunicazione.
Apriamo eMule e selezioniamo Opzioni e poi Connessione. Selezioniamo l’opzione Usa protocollo UPnP per impostare le porte facendo click nella casella corrispondente, clicchiamo su Ok per attivare le modifiche.
Una volta fatto questo è necessario configurare l’utilizzo di UPnP sul router. Per entrare nel router, digitiamo nella barra degli indirizzi l’indirizzo a cui questo è raggiungibile, i classici 192.168.0.1 oppure 192.168.1.1, e accediamo alla pagina di configurazione. Cerchiamo nella sezione che potrebbe chiamarsi Gestione Accessi l’opzione di abilitazione del protocollo UPnP e selezioniamo Abilita. Salviamo, usciamo e verifichiamo il nostro ID eMule che dovrebbe essere alto.
Se l’ID eMule è ancora basso, individuiamo nel router la sezione Firewall e cerchiamo la voce corrispondente a Virtual Server. Aggiungiamo due regole al firewall, chiamiamole eMule TCP ed eMule UDP per comodità, d inseriamo come indirizzo IP locale l’indirizzo IP del nostro computer, che troviamo digitando ipconfig dal prompt dei comandi, e mettiamo come porta iniziale e porta finale i valori TCP ed UDP di eMule, che si trovano facendo click su Opzioni e poi su Connessione.
Ovviamente, verifichiamo di avere autorizzato eMule nel firewall di Windows, andando su Pannello di Controllo, Sistema e Sicurezza, poi su Consenti programma con Windows Firewall dove eMule deve avere accanto il segno di spunta. Se non ce l’ha, mettiamo il segno di spunta per autorizzare eMule e salviamo le impostazioni del firewall.