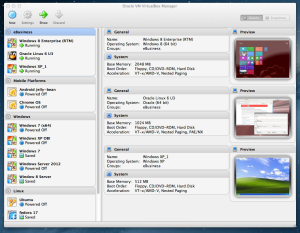Oggi parliamo di programmi per la virtualizzazione. Quante volte ci siamo detti se avessi quel sistema operativo avrei potuto utilizzare quel programma poi pensiamo che magari i software creati per sistemi operativi come linux o Os X non sono poi così tanti, e molte periferiche che troviamo in commercio non sono compatibili con questi ultimi.
Eppure la voglia di vedere il pinguino più famoso del mondo di persona, si fa per dire, o la bella grafica di un mac ci assale sempre di più. Ebbene, Sun Microsystems, famosa per il suo java, ha creato un programma che crea un ambiente virtuale su cui è possibile installare un nuovo sistema operativo, così facendo utilizzeremo più di un sistema operativo nello stesso computer.
Il programma in questione si chiama VirtualBox e come detto sopra permette di creare un computer virtuale dove installare un qualsiasi altro sistema operativo. VirtualBox è disponibile anche per linux, OS X, solaris, e opensolaris. La versione windows invece possiamo scaricarla da qui, ricordiamo inoltre che il programma è completamente gratuito e multilingua, tra cui l’italiano.
All’avvio il programma ci avvia una configurazione guidata, se ciò non dovesse accadere premiamo sul pulsante “nuova” per avviare manualmente la creazione guidata della nuova macchina virtuale. Ci verrà chiesto dunque di immettere un nome da utilizzare per il computer virtuale, e di selezionare dalla lista quale sistema operativo vogliamo installare, e quale versione, per fare le selezioni basterà aprire i menu a tendina e quindi selezionare ciò che ci interessa.
Ci verrà chiesto dunque di impostare la quantità di memoria RAM da allocare per la macchina virtuale, il programma ci da automaticamente un’impostazione consigliata che varia in base al sistema operativo che vogliamo installare, se comunque volete mettere un’impostazione diversa basterà utilizzare lo slider, oppure scrivere manualmente la dimensione in MB.
Nella prossima schermata dovremo decidere quanti giga di memoria dare all’hard disk virtuale del nuovo PC, anche qui ci sarà data un’impostazione consigliata ed anche qui possiamo non tenerne conto impostando il valore a nostro piacimento (consiglio comunque di non scendere sotto il valore consigliato, abbondare invece si, se il vostro computer ve lo permette). Finito di creare anche l’hard disk virtuale, la nostra macchina secondaria sarà pronta per essere utilizzata.
Premendo sul pulsante “avvia” dunque, avvieremo il nuovo computer sulla quale dovremo installare il sistema operativo scelto. Per farlo saremo guidati nuovamente da VirtualBox, facendoci scegliere se installare da cd-rom o da file immagine. A questo punto proseguite l’installazione come fareste con un normale computer.